実際にBritish Airwaysアプリから発券する方法と細かいルール
ブログをご覧いただきましてありがとうございます。
また、マイルをご購入された方は、ご購入頂きまして誠にありがとうございます。
今回は細かいルールをお伝えしながら、British Airwaysのアプリを利用した発券の方法のみを書いていきます。この方法は空席確認にもお使いいただけます。
最初の発券はこのページを見ながらですので少し時間がかかるかもしれませんが、慣れれば2-3分程度で発券して頂けるようになります。
では早速、British Airwaysアプリを利用した発券方法について見ていきましょう。
発券方法の目次です。
- 1.アプリを開き、写真の通りやってみましょう。
- 2.区間と搭乗予定の日程を入力する。
- 3.搭乗する便を選んでいきましょう。
- 4.今回の航空券発券におけるお支払いについてです。
- 5.搭乗者の情報を記入していきます。
- 6.空港税(または寄付金)の支払いをしていきます。
- 7. カード認証後、航空券が発券されます。
- 8.予約した便の座席を指定する方法、キャンセルする方法
1.アプリを開き、写真の通りやってみましょう。
まずBritish Airwaysのアプリを開きます。
1枚目のような画面がきちんと表示されていましたら、画面の中央にありますBook a flightという青くなっているところを押してください。
(※まれに中央部分にLog inと書かれている場合はログインできていませんので、8ケタの数字の会員番号と設定したパスワードでログインしましょう。)
Book a flightを押されましたら、2枚目の写真のような画面が表示されます。
2枚目の一番上にBook a flightと白い文字での表示があります。
その下に4つ、Plan a trip, My researches, Cheapest fares, Reward flightsとの記載がありますね。
その中で、一番右のReward flightsを押してください。
押されましたら3枚目の写真のような画面が表示されます。
Reward Flight Finderと、Standard Avios Searchの2つが縦に並んでいますね。
2つ目のStandard Avios SearchのGoを押してください。
Goを押されましたらLog inが求められますので、8ケタのBritish Airwaysの会員番号と設定して頂いたパスワードをご入力ください。
そしてログインできましたら次のステップに移っていきます。
1枚目
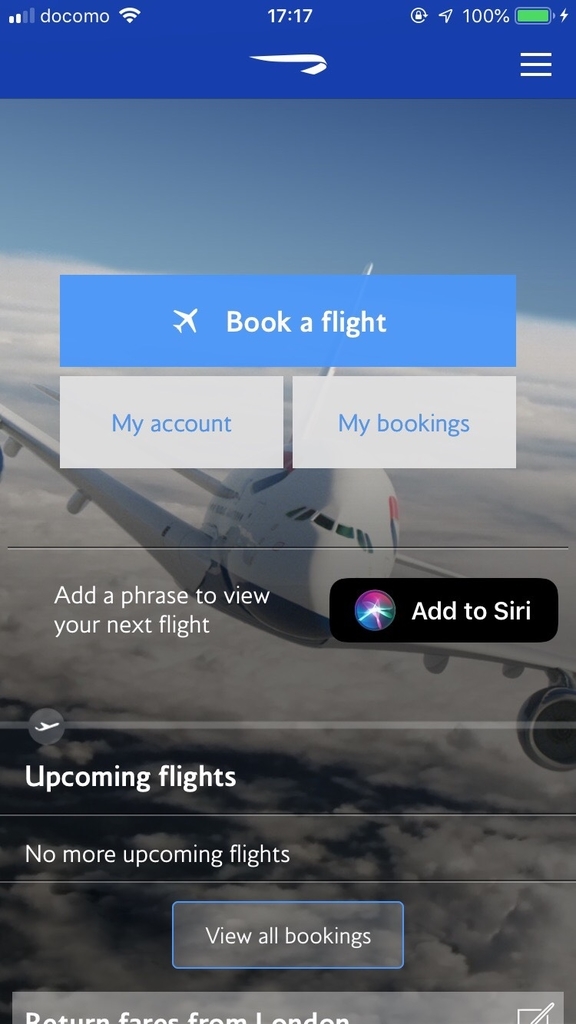
2枚目
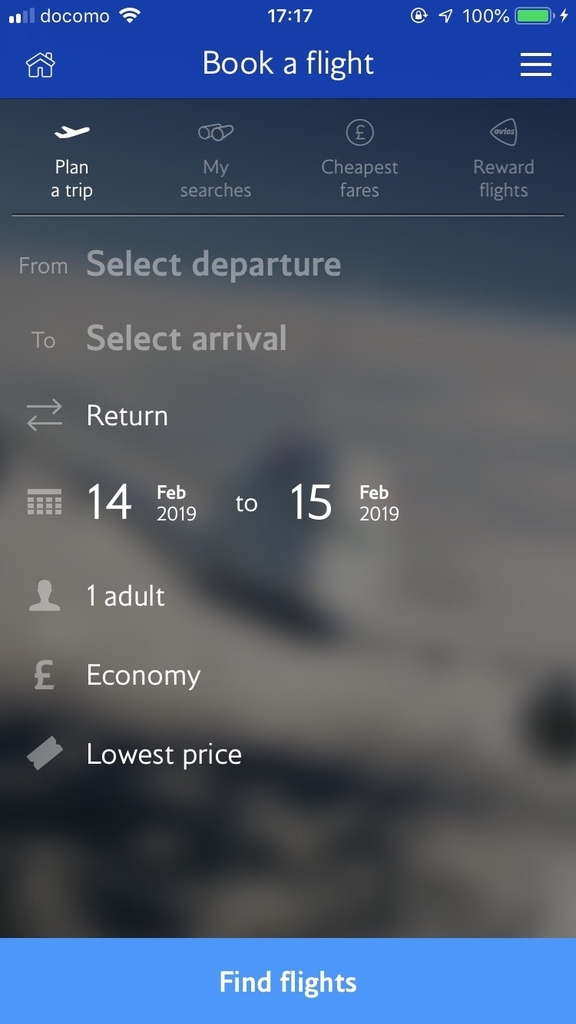
3枚目
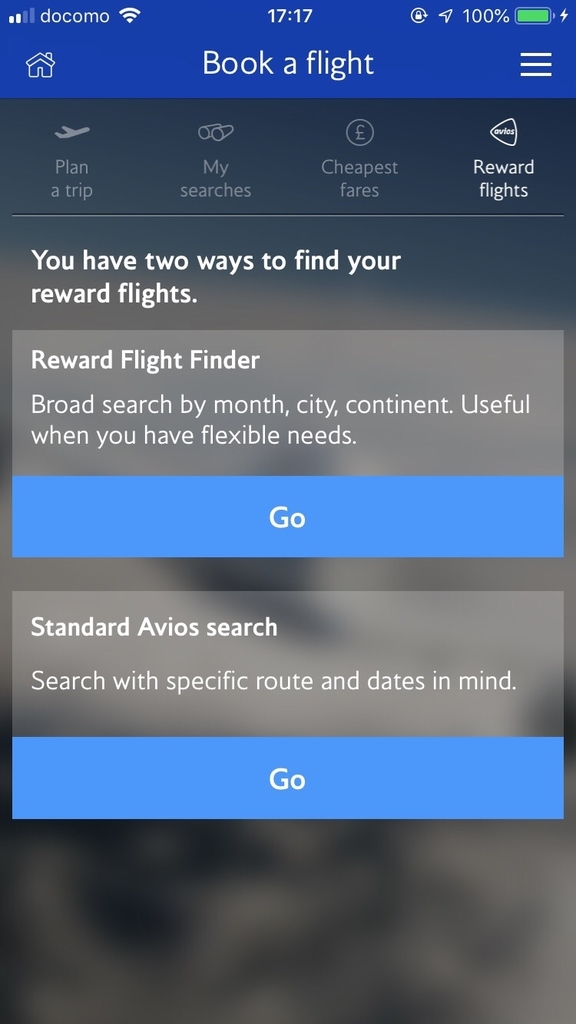
4枚目
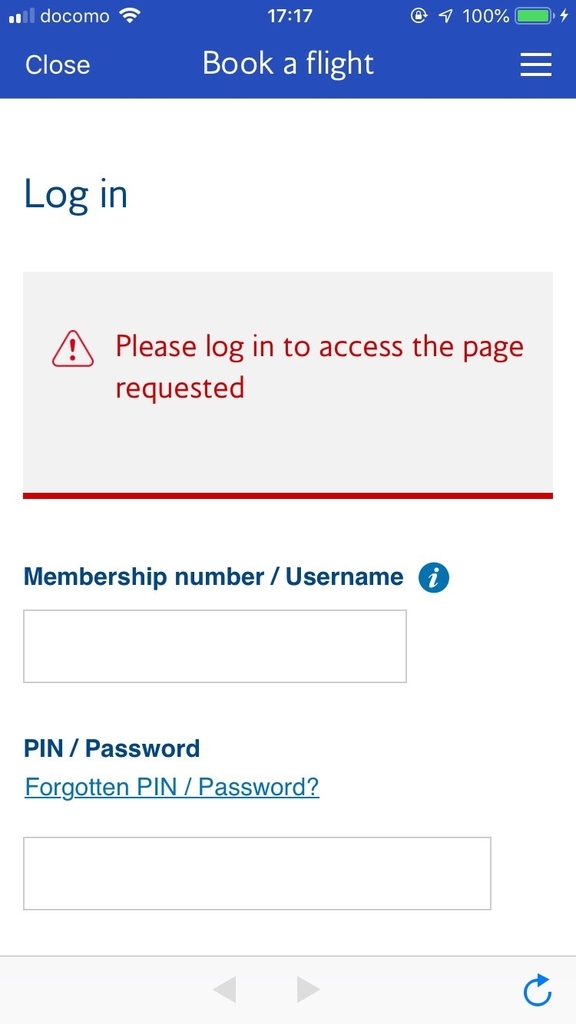
2.区間と搭乗予定の日程を入力する。
上できちんとログインができていれば1枚目のような画面になります。
そのままちょっと下にスクロールしますと、2枚目、3枚目、4枚目のような記入欄があると思います。
実際にご搭乗予定の区間と日付を入力していきましょう。
まず、FromとToの入力を進めていきます。
Fromに出発する空港、Toに到着する空港を記入します。
Type 3 lettersと書かれているように、ここには空港の3レターコードを記入する必要があります。(羽田空港⇒HND、福岡空港⇒FUKなど)
以下のサイトに詳しい記載がありますので3レターコードが分からない方はご覧ください。
次に、ご搭乗予定の日付を入力していきます。
Departは出発する予定の日、Returnは帰ってくる予定の日です。
カレンダーから選んでいきましょう。
また、片道のみのご利用の場合、One way onlyにチェックを入れましょう。その際、Returnには何も記入する必要はありません。
そして、ClassはEconomyのままにしておきましょう。
Passengersは搭乗者が何人いるのかを記入していきましょう。
大人1名様の場合、デフォルト(何もしなくとも、そのままの状態)で設定されていますので触れる必要はありません。
そこまで記入が終わりましたら、一番下の青いGet flightsというところを押して次に進みましょう!
1枚目

2枚目
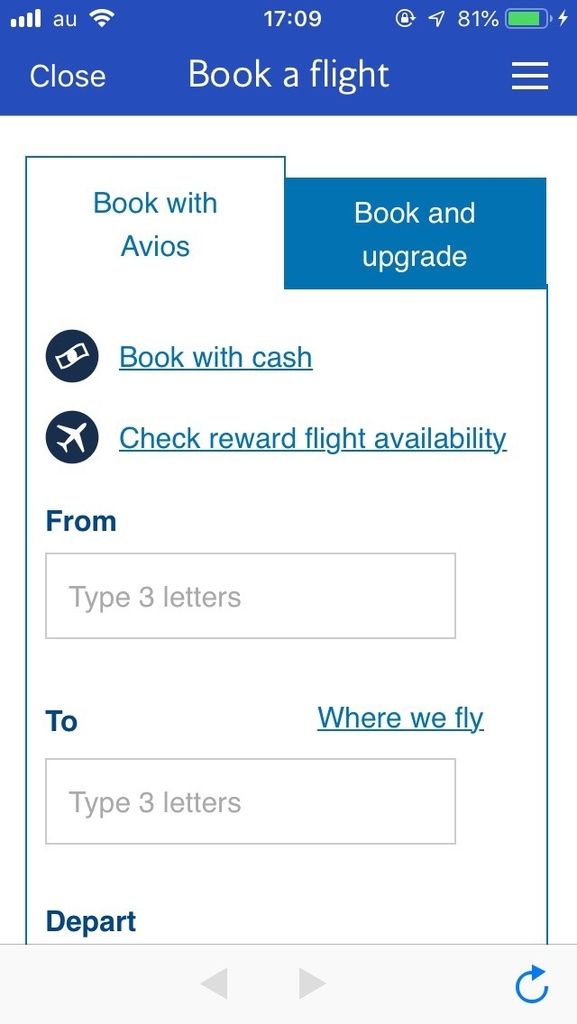
3枚目

4枚目
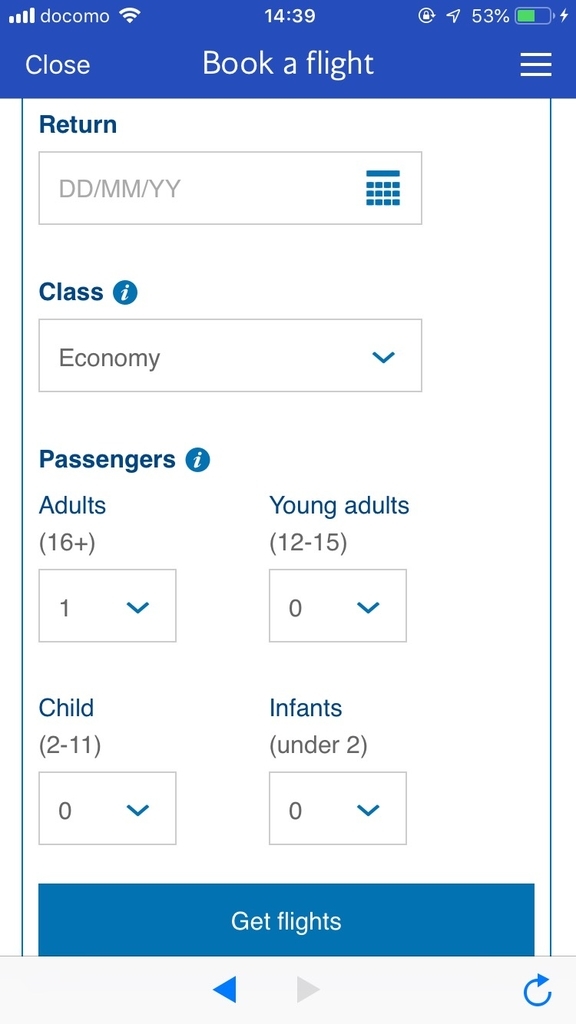
3.搭乗する便を選んでいきましょう。
1枚目と2枚目のように、それぞれOutbound、Inboundと書かれています。
これが、それぞれ往路便(行きの便)、復路便(帰りの便)ということになります。
最初に往路便であるOutboundが表示され、下にスクロールしていくとInboundが表示されます。
また、3枚目の画面が空席情報を表しています。
3枚目のような(写真は07:45発、9:25着の便)画面が表示されているということは空席があるということです。
もしご搭乗されたい便がありましたら、その便の中央部分で白くなっているEconomyと書いてあるところを押しましょう。
帰りの便(Inbound)もご搭乗されたい便がありましたら、同じようにEconomyを押しましょう。
Economyを押されましたらチェックが入るはずです。
(今回僕は試しに、行きは2/19の旭川空港10:10発、羽田空港12:00着の便にし、帰りは2/21の羽田空港13:50発、旭川空港15:30着の便で予約してみました。)
Economyのチェックが往復両方ともに入りましたら、下にスクロールしていきます。
一番下までスクロールすれば、選んだ便の確認画面が表示されて、間違いがなければ、青いContinueとの表示がありますのでそれを押して次に進みましょう!
1枚目
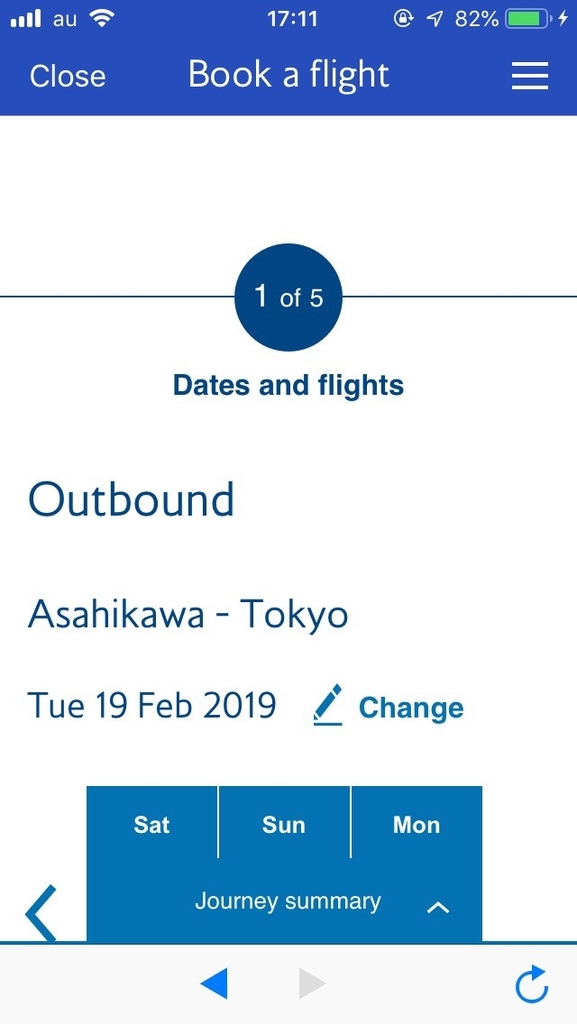
2枚目
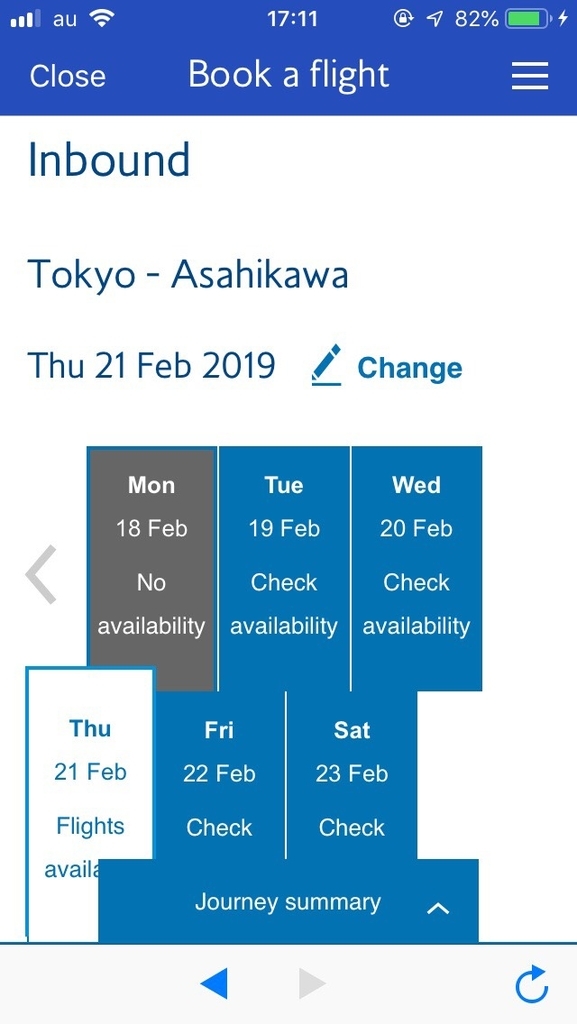
3枚目
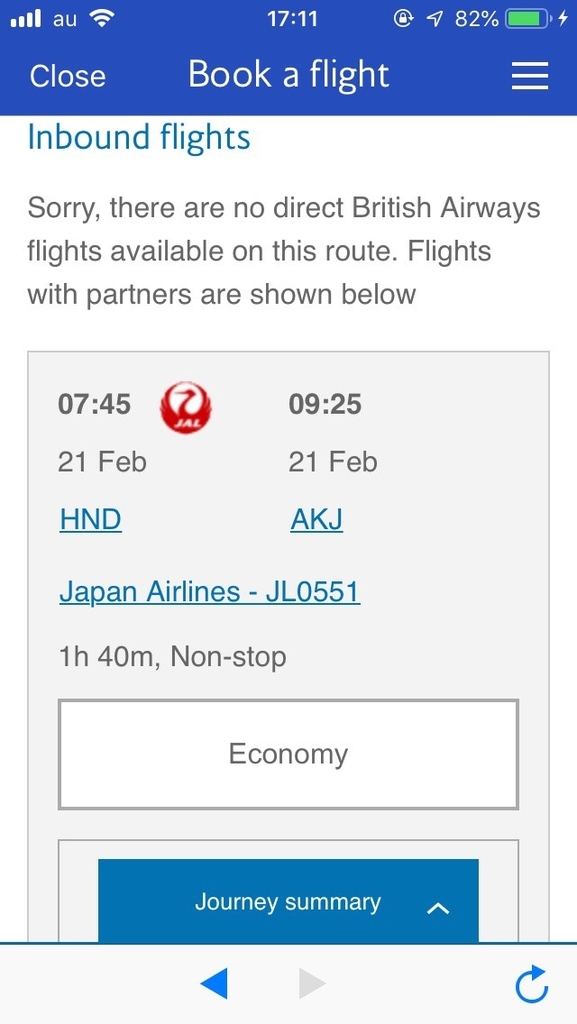
4.今回の航空券発券におけるお支払いについてです。
ここでとても大事なポイントが2つあります。
そしてここが最も複雑でもあります。
ぜひ読んで頂きたいです。
大事なポイント2つ
①飛行距離によって必要マイル数(avios)が違うこと
②発券時には空港利用税、もしくは寄付金のいずれかを必ず支払う必要があること
まず①の、距離によって必要マイル数が違うということから説明致します。
戸惑ってしまうかもしれませんが、距離の単位でのマイルってみなさんご存知ですか?
だいたい1マイル(mile)が1.609キロ(km)に値します。キロ(km)っていうのは私たち日本人が普段使っているキロのことです。
ですから、650マイル(mile)は1045.85kmくらいというと分かりやすいかもしれません。
JAL便は650マイル(mile)以下の場合は、日本円換算すると約12500円でご搭乗頂けるのですが、650マイル(mile)を超えてしまうと、約19000円になってしまいます。
でも意外と650マイル(mile)ってどこまででも行けて、東京・羽田空港からだと上は北海道の旭川空港まで、下は九州の鹿児島空港まで行けるのです。
↓ のURLに区画マイル(マイル)の分かりやすい表が書いてあります。
利用予定の路線が650マイル以内なのか一度確認しておきましょう。
分かりやすくマイル(avios)に換算しますと、以下のようになります。
・650マイル(mile:距離のこと)以下の便
→BRITISH AIRWAYSのマイルは4500マイル(avios)必要
→これは日本円換算で約12500円
・650マイル(mile:距離のこと)を超える便
→BRITISH AIRWAYSのマイルは7500マイル(avios)必要
→これは日本円換算で約19000円
そして②についてです。
発券時には空港利用税、もしくは寄付金のいずれかを必ず支払う必要があることということですが、これについてご説明致します。
まず、チケット発券時には、チケットに変えるために必要なBritish Airwaysのマイルの他に、空港税というものがかかる場合があります。
空港税がかかる空港は以下の通りです。(空港によって金額も変わります。)
新千歳空港、仙台空港、羽田空港、成田空港、中部空港、伊丹空港、関西空港、北九州空港
例えば、福岡空港から仙台空港まで搭乗する場合は空港税は全くかかりません。
しかし、例えば羽田空港から伊丹空港まで搭乗する場合はダブルで空港税がかかってきます。ですが、数百円レベルですのでそこまで気にすることはないかと思います。
下記のサイトに詳しい記載がありますので合わせて確認してみましょう。
では、空港税のかかる空港を経由する便じゃないから何も払わなくていい!とは残念ながらなりません。
ここはけっこうポイントなのですが、British Airwaysの独自の規約により、空港税のかからない便を予約する際は1円以上の寄付をしなければいけないという謎のルールがあります。
画面をスクロールしていきますと、写真1枚目~5枚目のような画面が表示されると思います。これはご入力された便が間違っていないかの確認の内容です。
そしてさらに画面をスクロールしますと、写真6枚目~10枚目のような画面が表示されます。
6枚目と8枚目をご覧いただければDonate(寄付という意味)と書かれており、6枚目にはCAさんが黒人の赤ちゃんを抱いているイラストの横に「Changing Lives: One Child at a Time」というものと、8枚目にはお兄さんが手を組んでいるイラストの横に「Climate action」と書かれてあるものがありますよね。
これはそれぞれ、子どもの命を救うための寄付と環境問題を解決するための寄付を募っているものになります。
もしも空港税がかからない便をご予約される際は、7枚目、9枚目にあるように、Other amountをお選び頂き、「1」とご入力ください。(1円以上の募金をされたい方はお好きな数字をご入力いただければと存じます。)
これはきちんと円として精算されます。お支払いは、後ほど記入するところがありますのでそこで行います。
空港税のかかる便をご利用でしたら、寄付は必要ありませんので、寄付はデフォルト(初期設定)のNo Thanksのままでけっこうです。
つまり、JAL航空券を発券する際は、、、
発券に必要なマイル数+空港税(空港税がかからない空港の場合は1円以上の寄付金)=JALチケットが発券される
という形になるのです。
では、そのルールに従ってご入力されましたら、一番下の10枚目にあるように「I agree to the terms and conditions(規約と条件に同意します。)」にチェックを入れて、青いContinueを押して頂き、次に進んでいきましょう。
長かったですね、お付き合いいただきありがとうございました。
1枚目
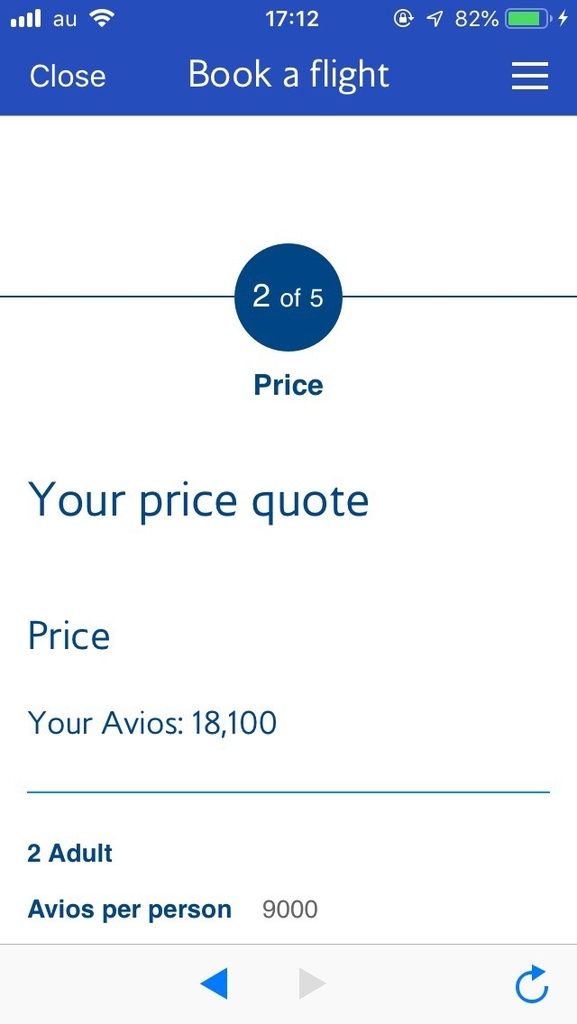
2枚目
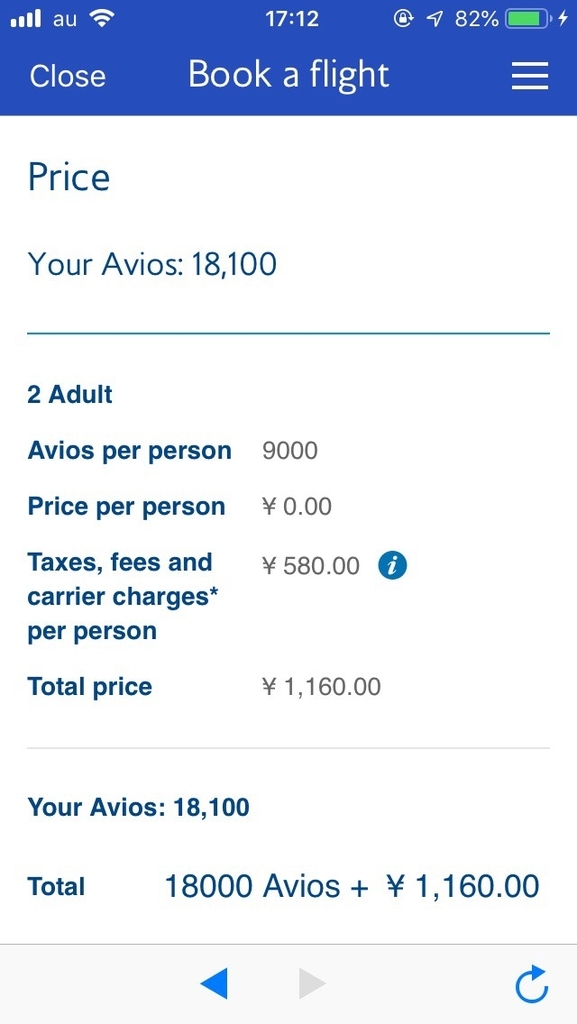
3枚目
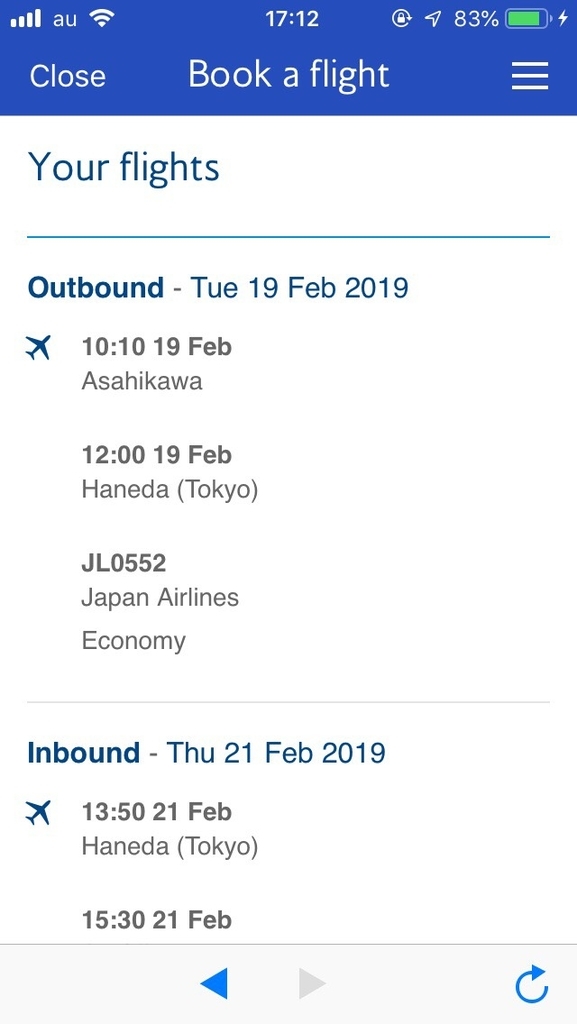
4枚目

5枚目

6枚目
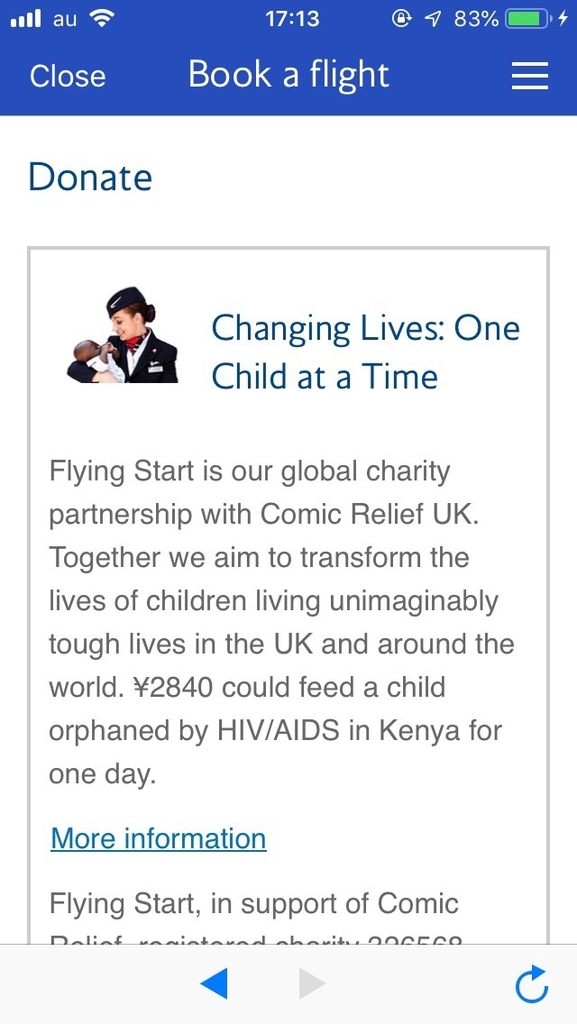
7枚目
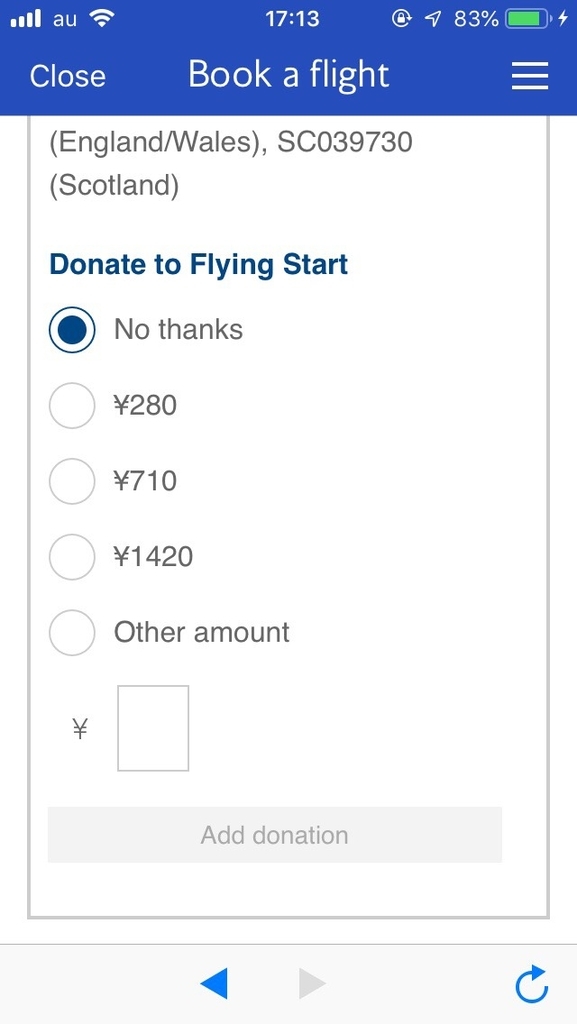
8枚目

9枚目
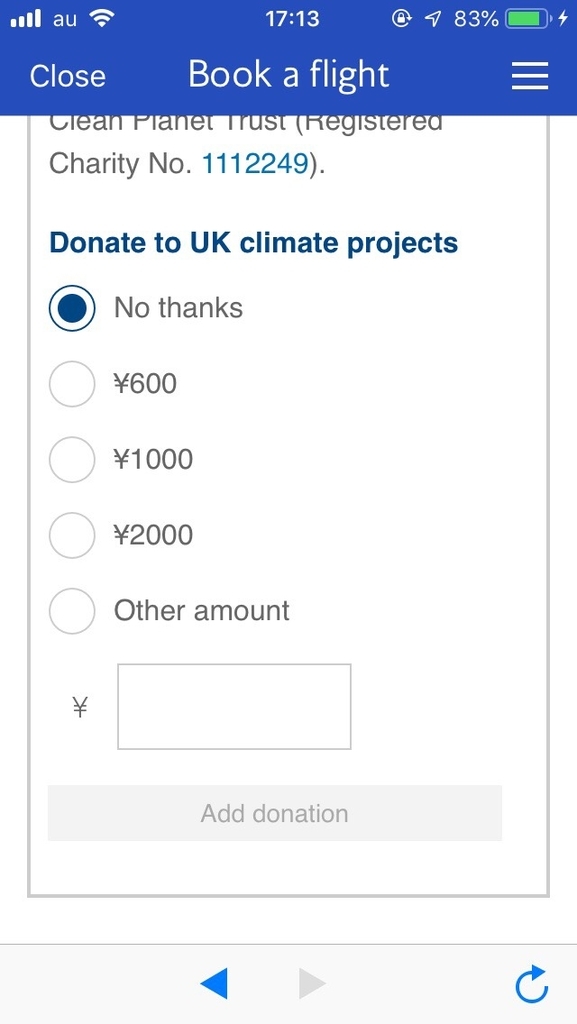
10枚目
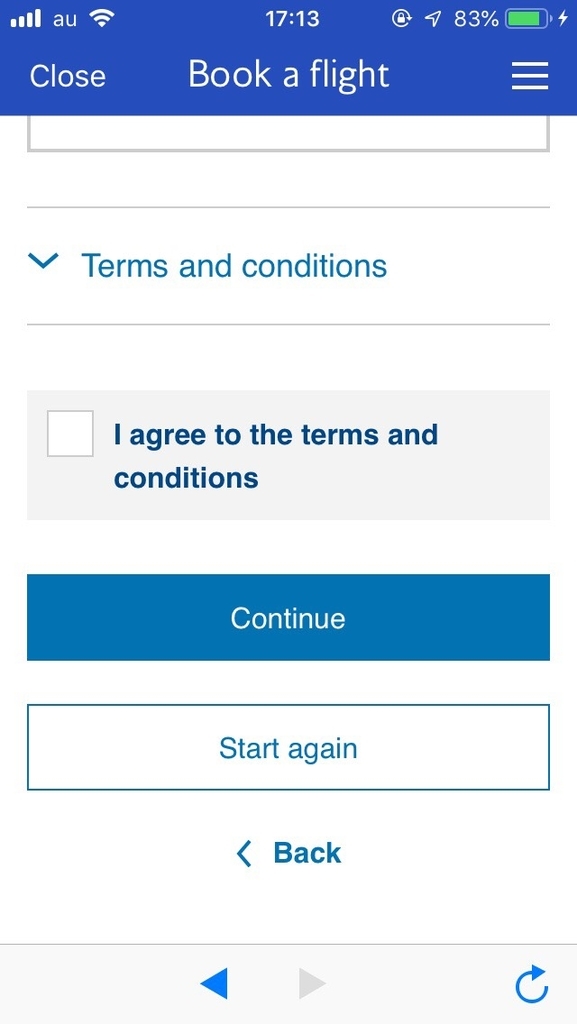
5.搭乗者の情報を記入していきます。
まず1枚目と2枚目のような画面が表示され、登録されているメールアドレスが既に表示されていると思います。
内容にお間違いがないかをご確認ください。
その下に、「Is the payment card holder travelling on this booking?」でYes か Noを選択するところがありますよね。
これは、アカウントに登録されている方ご本人の分のチケットをご予約されるのか、それともアカウントに登録されている方以外の方の分のチケットをご予約されるのか、によって異なります。
前者の場合はYesにチェックを入れましょう。後者の場合はNoにチェックを入れましょう。
その下にスクロールしますと、3枚目、4枚目のような画面が表示されますよね。
ここには搭乗者の名前を記入していきます。
アカウントに登録されているご本人様のご使用であれば既に記入されていますので、何も記入せずにそのままで大丈夫です。
もしご友人やご家族様など、ご本人様以外の他の方のご使用であれば、その方のお名前を書いていきましょう。
まず、Tytleを男性であれば「Mr」、女性であれば「Ms」に選択しましょう。
次にFirst name、Last nameと書かれています。
名、姓の順ですのでお間違いのないようにご入力ください。
また、最初の1文字は大文字で記入しましょう。
(記入例)
山田花子さん(女性の)場合:
Ms.
Hanako
Yamadaとなります。
なお、ここはポイントなのですが、ご本人様以外の他の方のご予約の際は、必ずExecutive Club membership numberの数字を消さなければいけません。
ですので空白にしましょう。
気をつけてくださいね!!
そして、それが完了されましたらさらに下に進みましょう。
5枚目、6枚目にあるように電話番号を記入します。
基本的にそこは何も記入する必要はありません。
番号にお間違いがないか、だけ確認されてください。
その下にチェックボックスがあると思いますが、もしも電話番号がない方はそこにチェックを入れましょう。ほとんどの方はチェックは入れる必要はなく、電話番号が入力されているかと思います。
そこまで終わりましたら青いContinueを押して次に進みましょう。
(あと少しで終わります!お疲れさまでした!)
1枚目

2枚目

3枚目
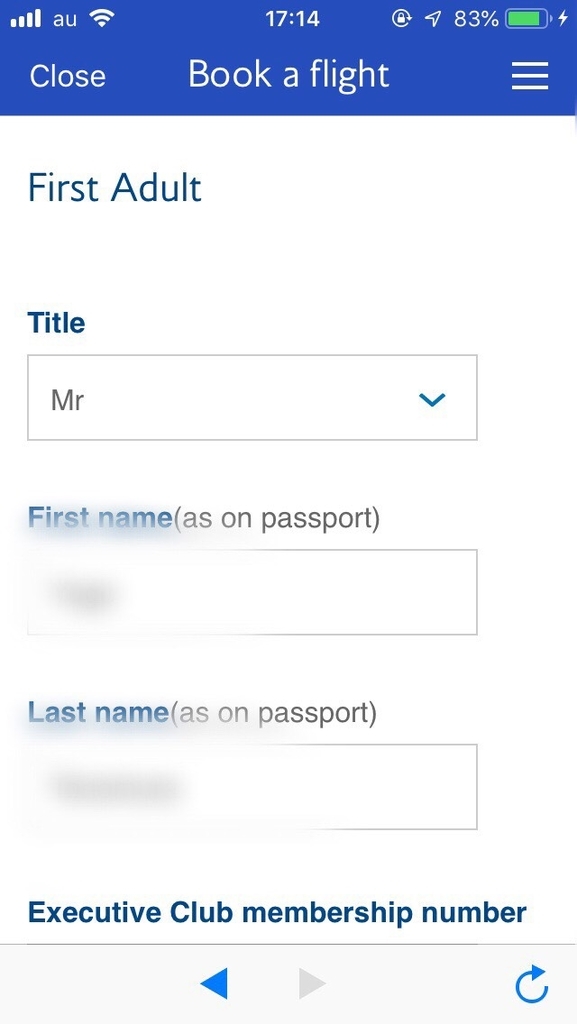
4枚目
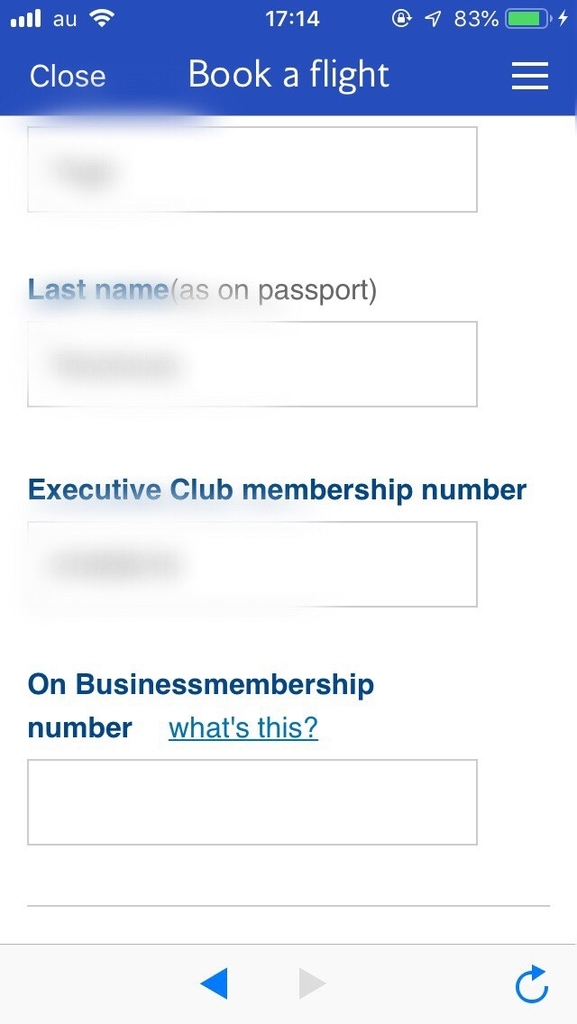
5枚目
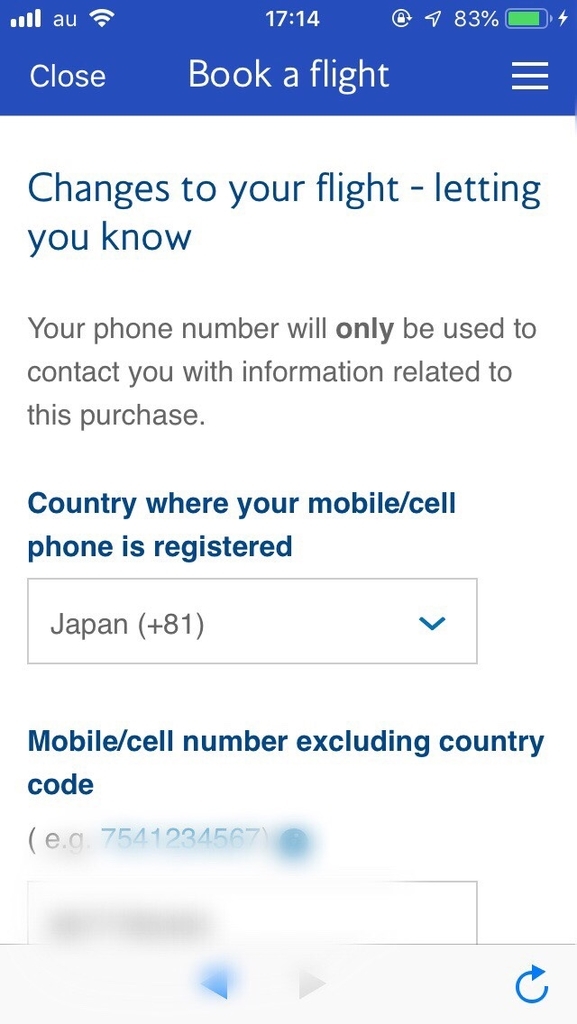
6枚目
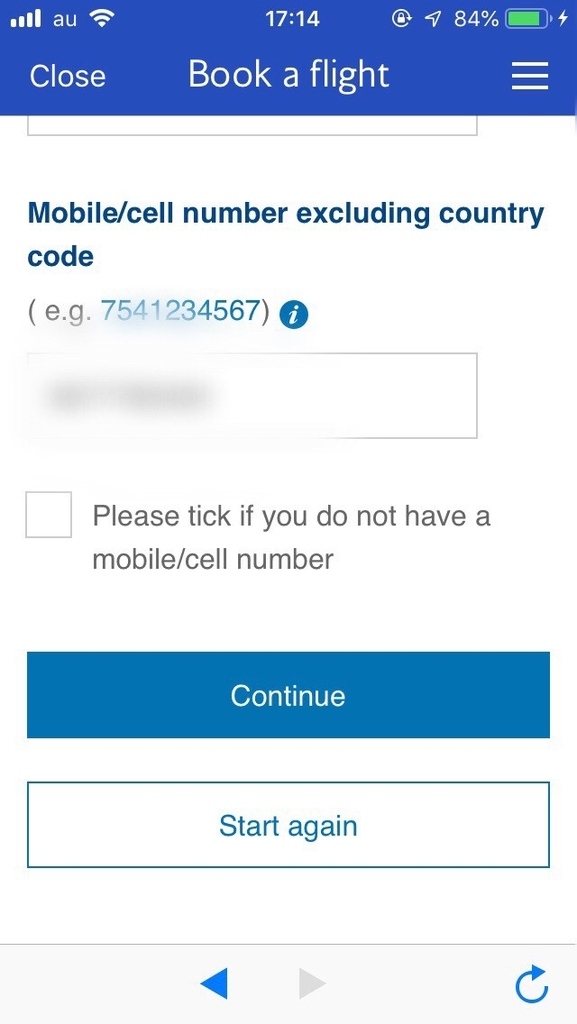
6.空港税(または寄付金)の支払いをしていきます。
これが最終ステップです。
まず、1枚目のようにPaymentとの表示がありますね。
Avios には発券にあたり必要なマイル数が書かれており、Total for flightsには別に支払うべき金額が表示されています。
その下の2、3枚目にはご予約内容の最終確認画面が表示されています。
お名前、時間などにお間違いがないかをお確かめください。
4、5、6枚目にはクレジットカードの情報を入力していきます。
まずクレジットカードでの決済をされるか、Paypalでのお支払いをされるのかを選択しましょう。
その下にBilling country/regionとあります。
これはクレジットカードを登録されている国はどこか、ということですので、Japanを選択しましょう。
・Paypalを選択された方はメールアドレスとパスワードのみでログインし、お支払いができます。
・Payment Cardを選択された方は、Cardの種類(Visa,Mastercard)などをお選びいただいたあと、カード番号を入力し、有効期限もご記入ください。
カード裏面のセキュリティーナンバーもお忘れなくご記入ください。
7枚目にあるように、Save this card to my Executive Club accountと書かれています。これはカード番号を保存しますか、というものです。
僕は保存していないので毎回入力していますが、チェックを入れ、保存されても良いかと思います。
8枚目、9枚目にあるように、Billing address、つまりカードを登録されている住所を入力していきます。
例)住所が兵庫県尼崎市南区武庫川町5-6-33の場合
Address Line 1
5-6-33
Address Line 2
Mukogawa-cho, Minami-ku
Address Line 3
Amagasaki-shi, Hyogo-ken
その下のPostcodeは郵便番号のことですので、ハイフンなしで数字を記入していきましょう。
例)郵便番号が937-0987の場合→9370987
そこまで記入されましたら、11枚目の写真にあるようにMake bookingを押しましょう!
これで発券されるまで待ちましょう。(約90秒で発券となります。)
1枚目
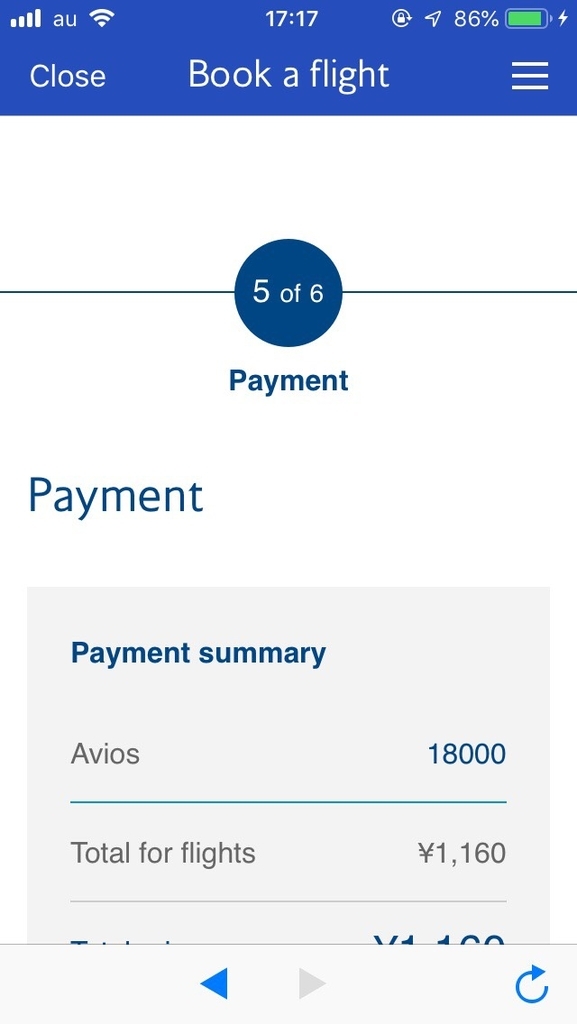
2枚目
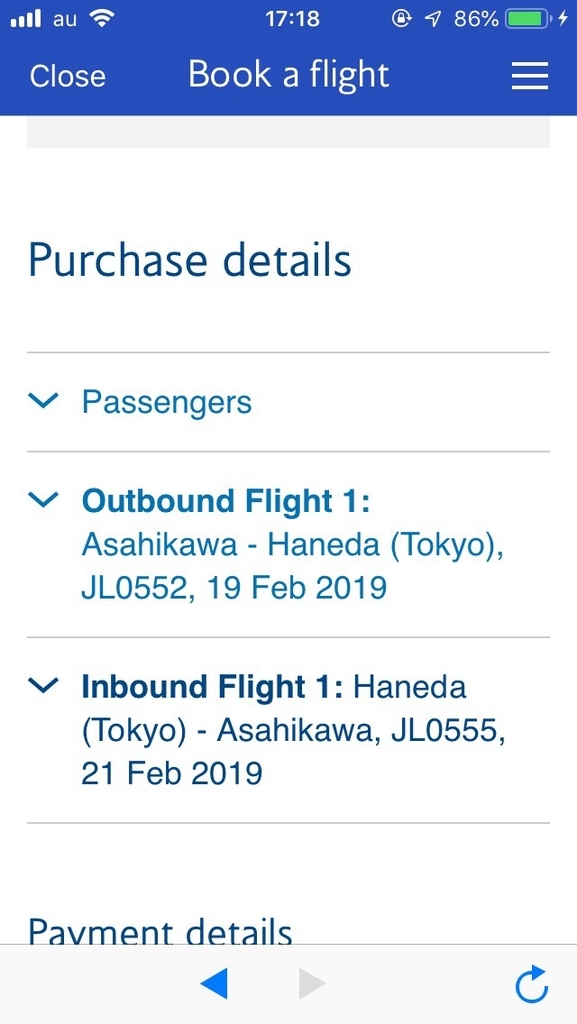
3枚目
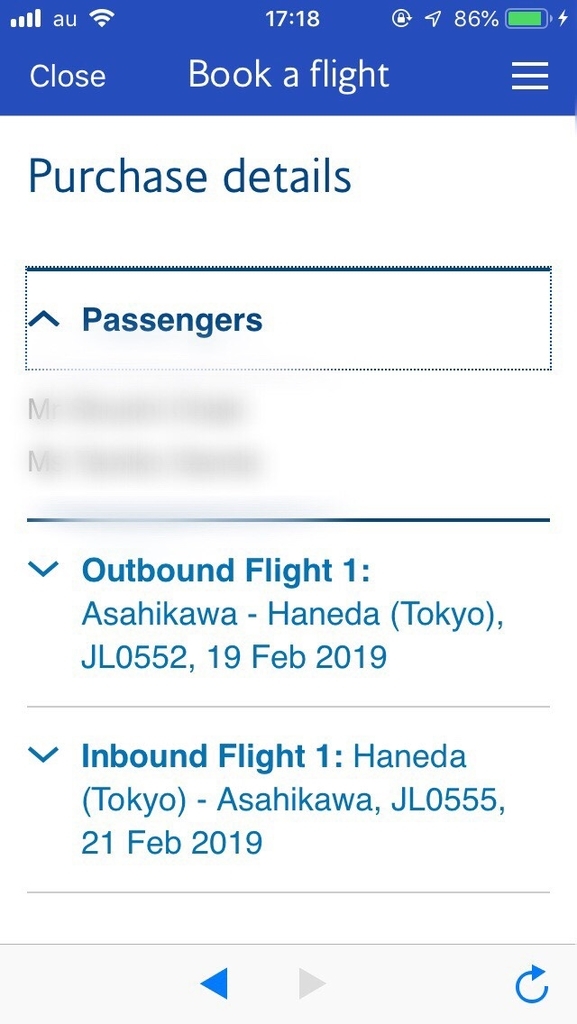
4枚目
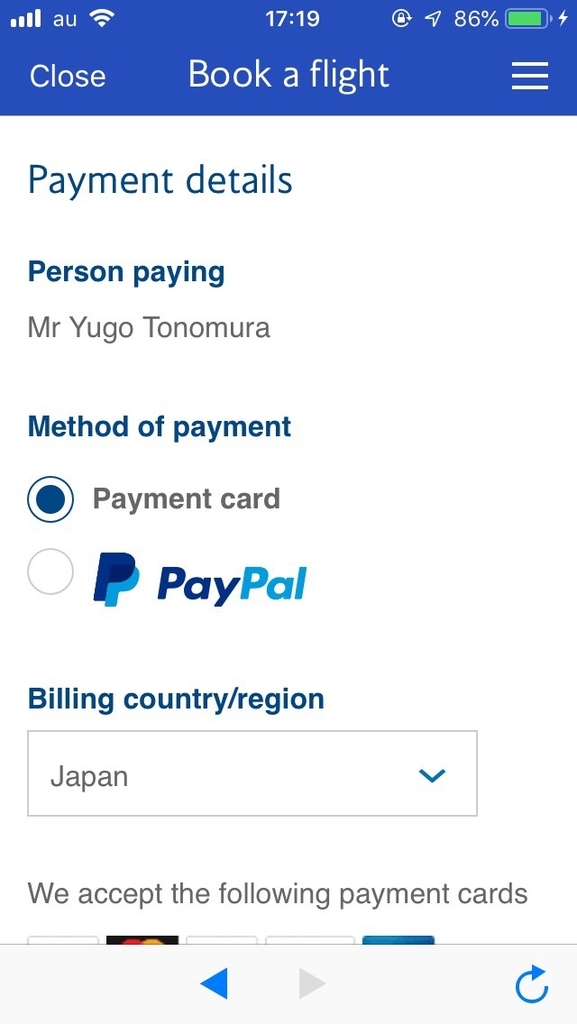
5枚目

6枚目
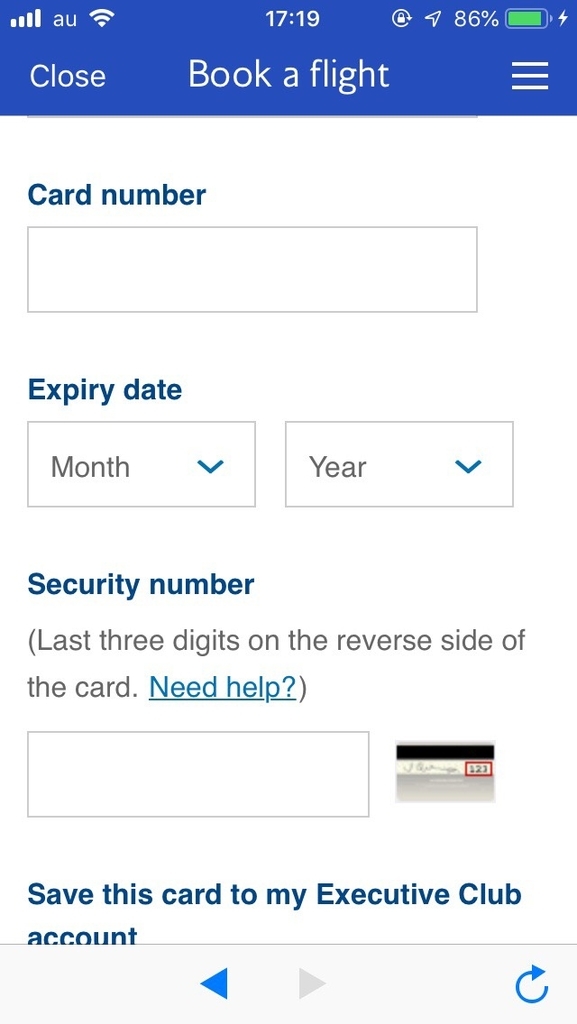
7枚目
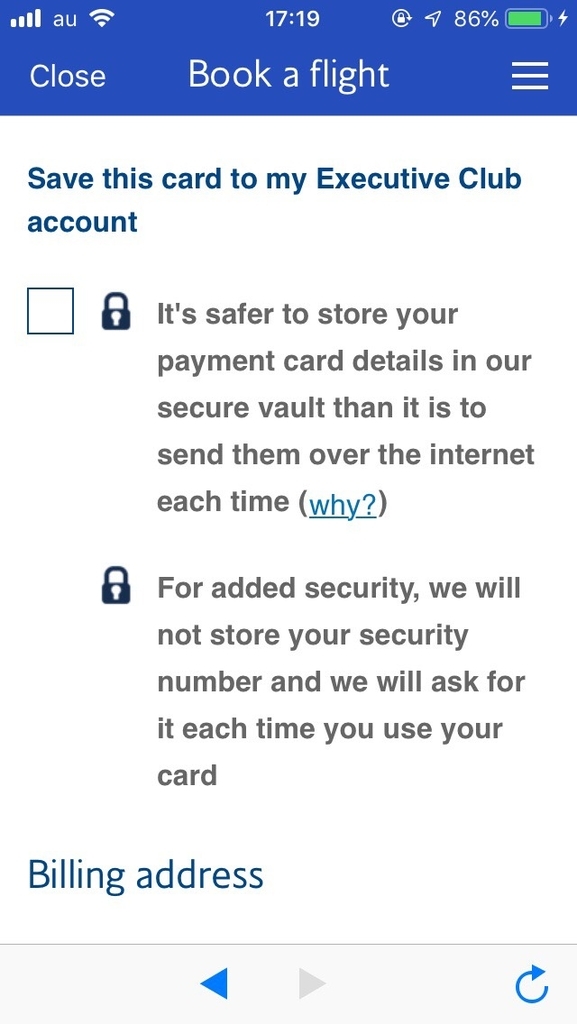
8枚目

9枚目
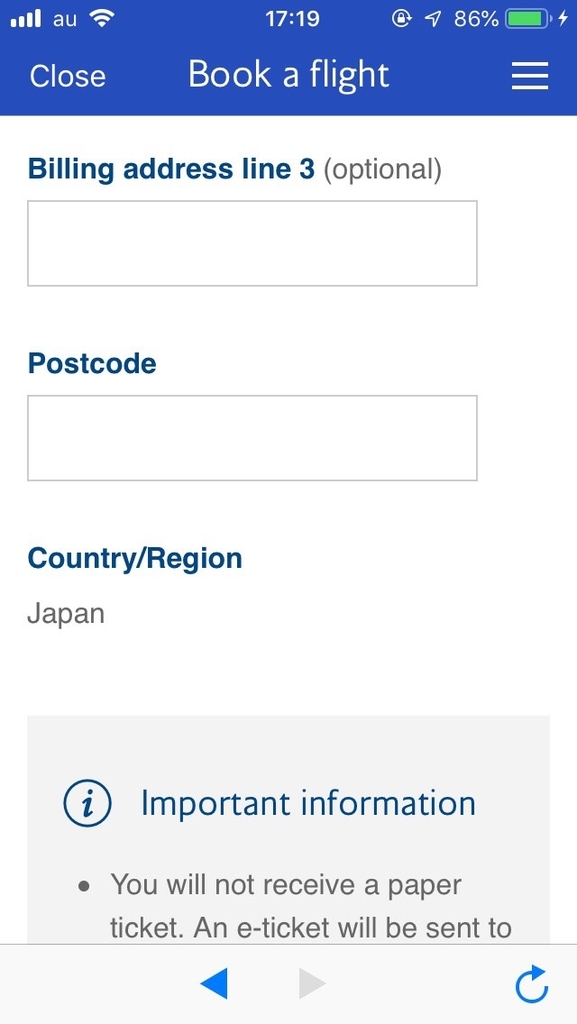
10枚目
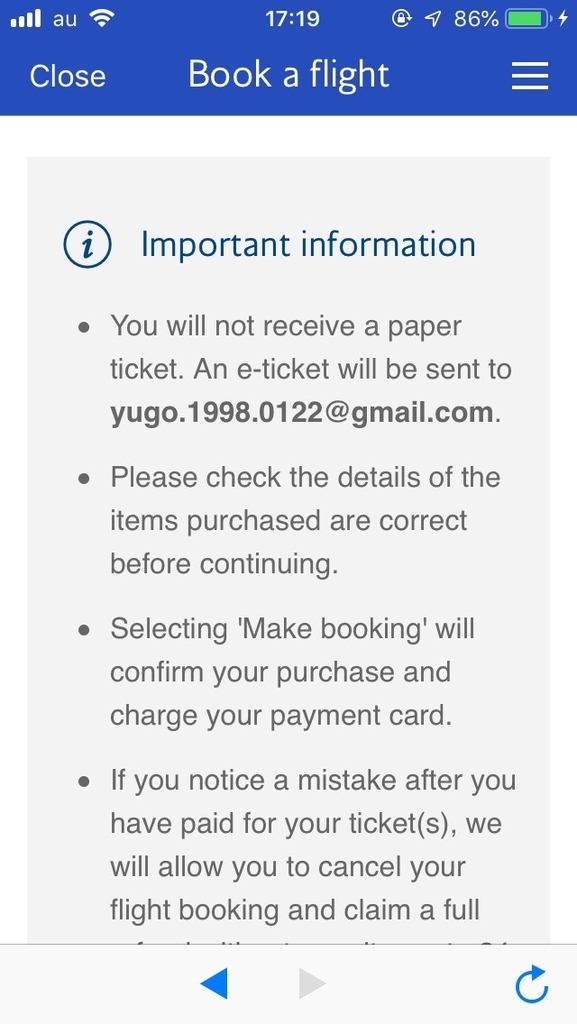
11枚目
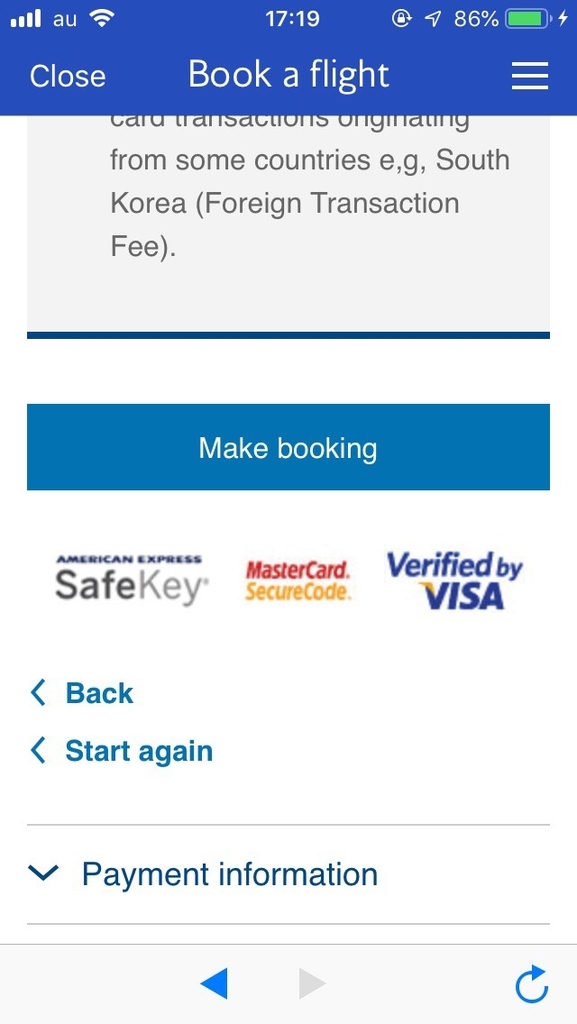
7. カード認証後、航空券が発券されます。
お支払いされるカードのカード会社によっては1枚目のようにセキュリティーチェックが表示される場合があります。
その場合はカード会社に登録しているパスワードを入力しましょう。
2~4枚目のような画面が表示されている時は処理中ですので、他のアプリを開いたり、スマホをロックしたりしないようにしましょう。
1分ほど待てば発券が完了して、5枚目のような画面が表示されます。
Booking Referenceに書かれている6ケタの番号(アルファベットのみ、英数字の場合もある)がe-Ticketとなります。
ちょうどモザイクで隠している部分ですね。
このe-Ticketと免許証などのお名前の確認できるものがあれば航空券と変えることができます。
発券後10分程度でBritish Airwaysから予約内容を詳しく書いたメールが届きます。
6~8枚目のようなものですので合わせてご確認ください。
これで発券は完了となります、お疲れさまでした!
(最後8番目には、座席指定の方法とご予約のキャンセル方法について書いています。)
1枚目

2枚目
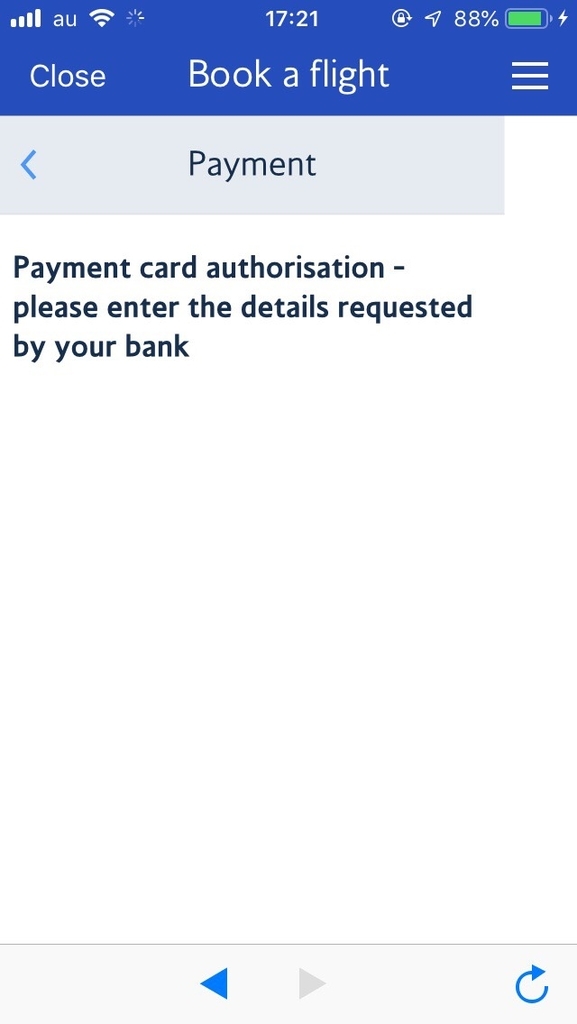
3枚目
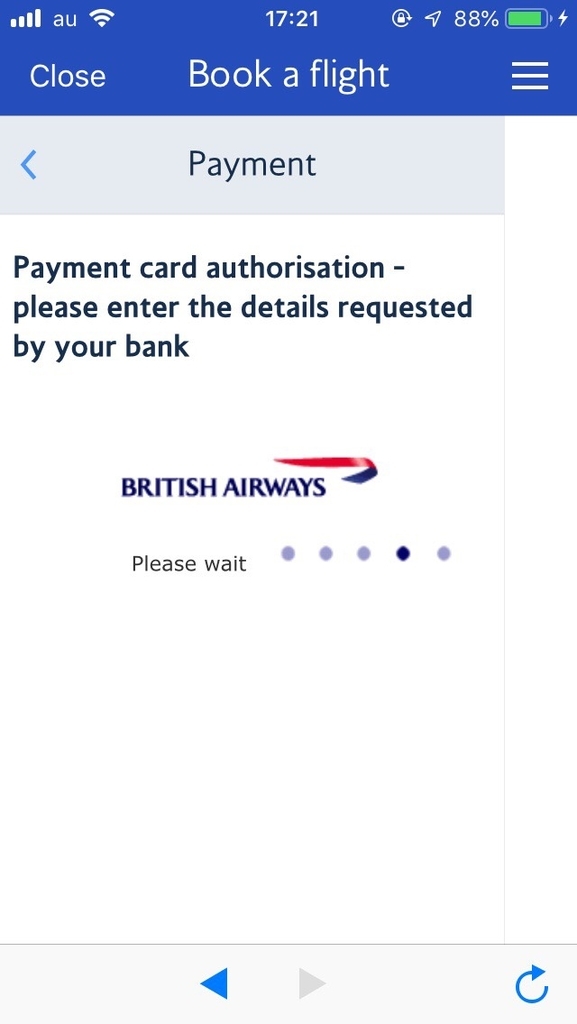
4枚目
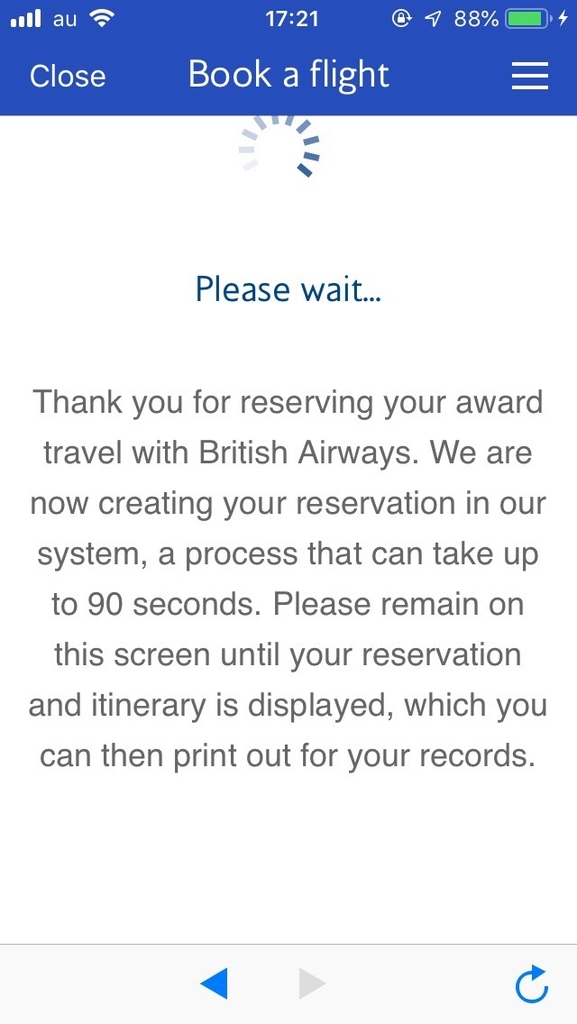
5枚目
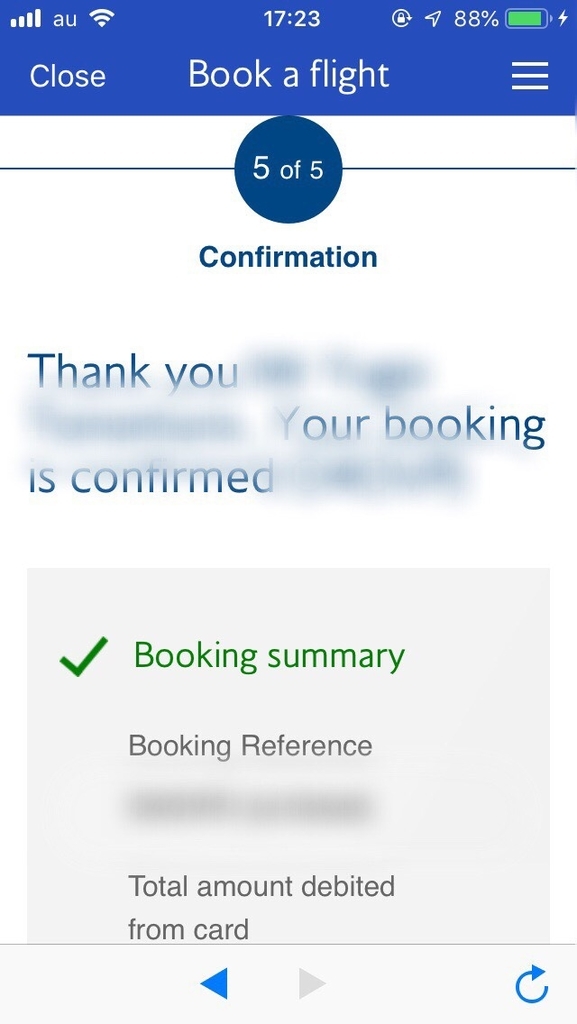
6枚目
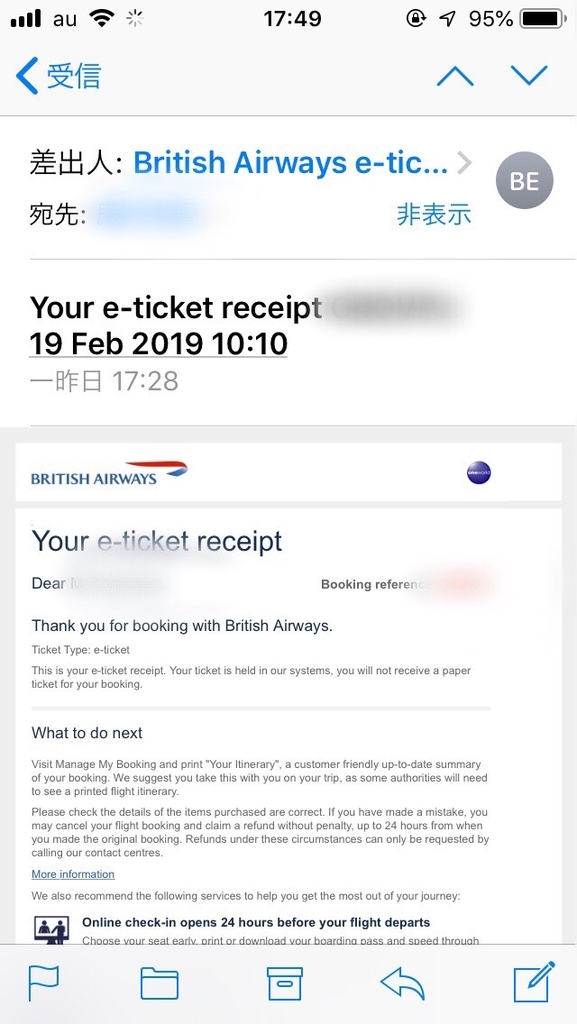
7枚目

8枚目

8.予約した便の座席を指定する方法、キャンセルする方法
・座席を指定したい場合
JALのお問い合わせカウンターに電話をし、6ケタの予約番号と搭乗する予定の日時と行き先を伝えましょう。
コールセンターの方が丁寧に対応して頂けます。
電話番号は以下の通りです。
03-5460-0311
・ご予約をキャンセルしたい場合
2種類の方法があります。
①British Airwaysコールセンターに電話する(日本語で対応して頂けます。)
②PCでBritish Airwaysにログインし、そこでキャンセル手続きを行う
まず、個人的には②をオススメしています。British Airwaysの日本のコールセンターには3人ほどしかスタッフがいないようで(笑)
30分以上連絡が取れないことも度々ありますよ。
また、注意点として、ご予約のキャンセルは出発時間のちょうど24時間前まででないとできないということです。
そして、支払った空港税(もしくは寄付金)は原則戻ってきません。ですから、なるべく間違わないように発券手続きを行いましょう。
しかし、悪天候や航空会社の都合によるキャンセルであれば、空港にて別便へのお手続きが可能となっております。また、24時間以内であってもご予約のキャンセルは可能です。
ここについてはご理解頂ければ幸いです。
①British Airwaysのコールセンターですが、電話番号は以下の通りです。
03-3298-5209
長くなってしまいましたが、お付き合い頂きましてありがとうございました!
他に何か分からないことなどございましたらお気軽にお問い合わせください。
どうぞよろしくお願い致します。